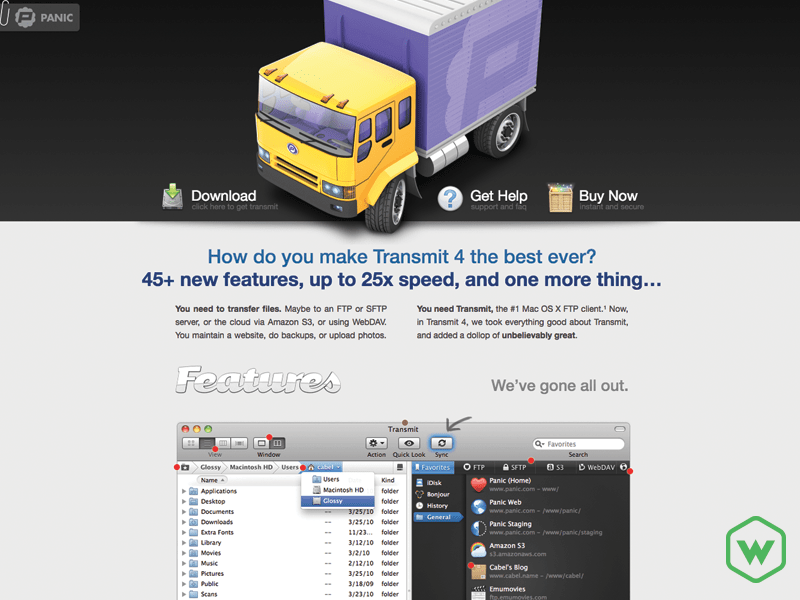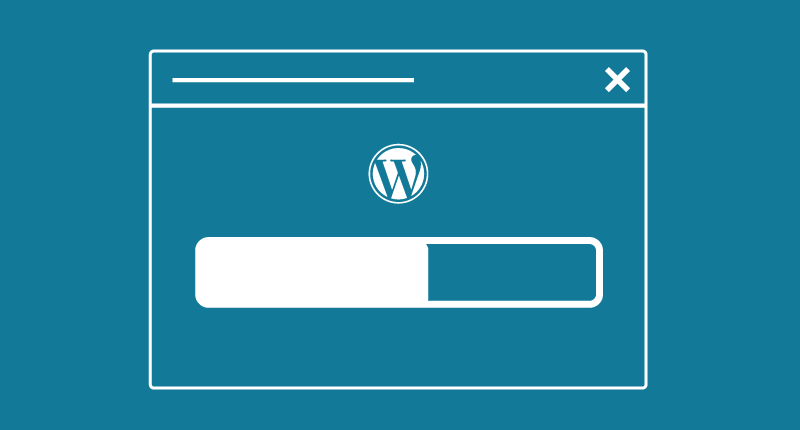

June 8, 2015
•Last updated November 5, 2023
The Complete Guide to Installing WordPress
If you’ve been on the web for a while now chances are you have heard of a tool known as WordPress. Starting as a simple blogging tool WordPress has transformed the way people work on the web by offering a dynamic approach to authoring content in an easy way. WordPress has evolved into what is known as a CMS (Content Management System). During its evolution, a massive community of web professionals began to join in the fun and develop their own plugins to use alongside the powerful tool. After claiming nearly 23% of all websites on the web, WordPress makes it easier than ever to build your own website and turn it into any type of site you can imagine. From e-Commerce to a network of blogs and more are all available at your fingertips.
This post is meant to be the starting point for anyone new to WordPress. I’ll introduce you to the different ways to install the platform and hopefully clear up some first-timer questions I had myself when I was first introduced to WordPress. Let’s get started!
WordPress.com or Wordpress.org?
In the beginning, this question threw me for a loop since it seems like they are the same thing. The main difference between a wordpress.com website and a wordpress.org website is the way it is hosted.
WordPress.com
WordPress.com websites are pre-made sites that allow you to customize and get started right away. You can create a site, customize it, and have it be ready to go within minutes. The only drawback here is superior customization. If you want to dig deeper through the WordPress code and make your site from scratch you’ll want to head over to wordpress.org to do so. WordPress.com sites can be migrated to wordpress.org sites using a convenient plugin. So if you are just starting out and don’t want to worry so much about customization then you can rest assured knowing that you can start with a wordpress.com website and then later move to a wordpress.org website.
If you sign up for a WordPress.com website you can opt into a premium plan to unlock more features if you so desire. Your site out of the box is SEO (Search Engine Optimization) friendly and really easy to use which is why the platform is so popular.
Wordpress.org
WordPress.org websites are powered by you for the most part. You can download the source code and tweak it to fit your specific needs. Doing this is a little more advanced but in all reality, it takes only a few minutes to get up and running thanks to the famous “5-minute” install made popular by the authors of the software. The core reason to use the platform is to make updates or content authoring easy by offering you a backend to log in to adjust your website where needed. Many people who build using wordpress.org are often experienced in doing so. I tend to go this route myself when building websites as it opens the doors for you to really customize the entire experience.
In the end, either method you choose will be powered by the same core software. Because signing up for a wordpress.com website is so easy, I’ll be showing you the other option by installing using the code downloaded from wordpress.org
Getting Started
To get started, you’ll first need to have some sort of web host for your website to live on. On top of that, you need a domain name that users can direct to see your website. There are a lot of providers out there for good and cheap solutions.
Domain Name Registrars
Web Hosting Providers
If you don’t have these yet or are still researching the best option for you then you can always install WordPress locally on your machine but there are a few extra steps you’ll need to take to do so. I’ll cover how to do this below but for now, just remember that working locally is possible and actually recommended for future updates to your site.
Download the source code
The next step is to head to wordpress.org to find the download button. Click it and unzip the file once it’s completed downloading. At the time of this article, I’m downloading WordPress Version 4.2.2.
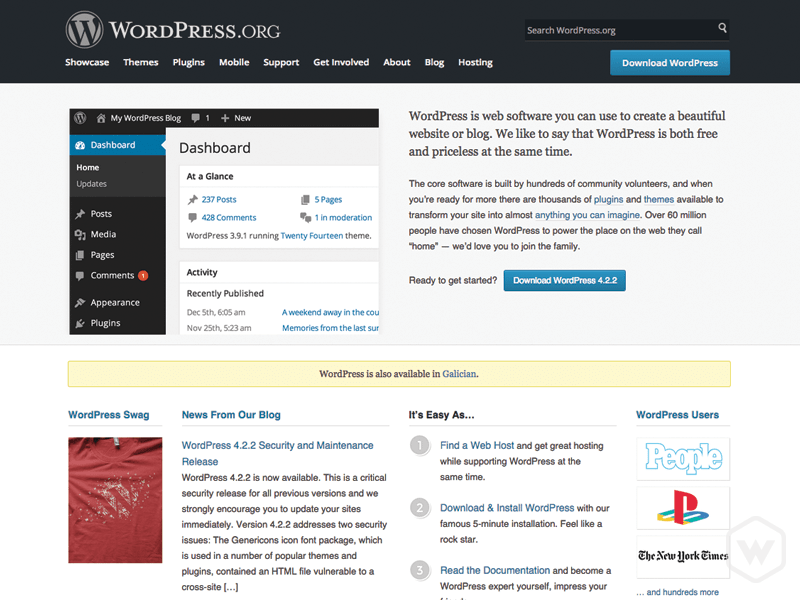
Unzipping the file reveals quite a few more files. For now, don’t worry about messing with these as we will simply be moving them to start with.

Uploading the Files To Your Web Host
The next step involves moving these files to an area on your web host where your website lives. This area is commonly known as the root of your website. Think of it as just a basic folder system, similar to something on your local computer. The root folder will be what visitors will see when they enter your domain address(www.example.com).
In order to transfer the files successfully, you’ll need an FTP (File Transfer Protocol) tool to move the files from your computer to your web server securely.
I use Transmit from Panic for all of my FTP stuff. You are free to use any type of FTP software you prefer. There are plenty of free ones out there. A good free option for Mac is called Cyber Duck. PC users can check out FileZilla.
Moving the files is as easy as dragging and dropping them into your FTP software. Before you do you’ll need to enter your web host's username and password as well as the web host address itself to successfully connect.
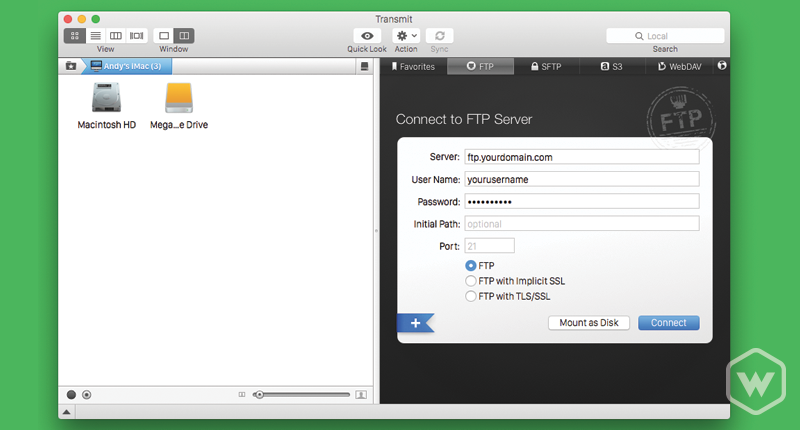
Input your FTP credentials to connect to your web host directly
Once you’re all connected you can then start transferring files. Drag the contents of the WordPress folder you unzipped earlier and drag all of them into the folder your website is located at. If you just signed up for your first web host/domain look for a folder called www inside will be the root of your site as I’ve mentioned before. Adding your files here will be the correct spot.
If you host more than one website or want to add your WordPress website inside a subdomain you can do so by finding the appropriate folder within the www folder. Don’t worry if this doesn’t apply to you or if it’s over your head. It’s really something you’ll be doing once you’ve likely had more experience designing and building more WordPress websites.
Ok my files transferred, now what?
Once your files have finished uploading you’ll want to head to your website's URL inside any browser. By doing so, you will hopefully be greeted with a page like below.
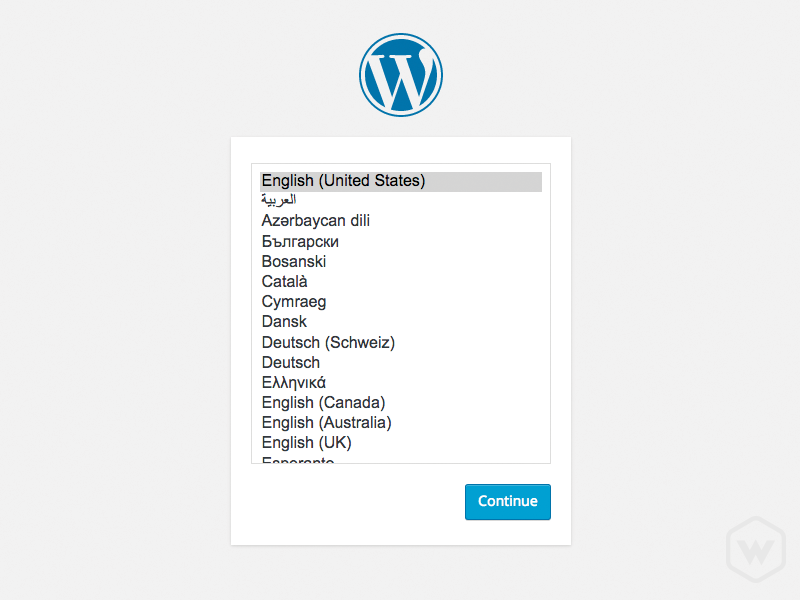
From here follow the steps by first selecting a language. WordPress comes bundled with more than 70 different languages making it highly adaptive to nearly any location in the world. For my purposes, I’ll chose English (United States) and click Continue.
The next screen may be kind of overwhelming, but all you need to supply are a few credentials I’ll show you have to create next.
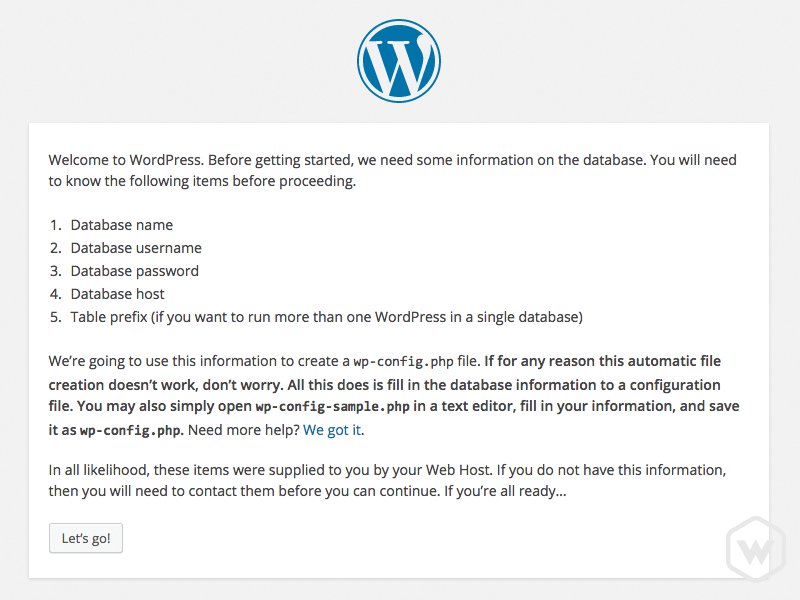
Click Continue again and you will see this screen where we will define some necessary fields to get our installation up and running. Before filling any input field out, you will need to login to your web host providers' control panel. You need to do this to create a database for WordPress to use throughout the life of your website. This is a required step in order to get everything up and running correctly.
Creating a Database
At Web-Crunch, we currently use Bluehost.com for our hosting. I’ll try and show you each step I take to login and create a database for our new website.
Step 1 - Login
The first step I take is heading to bluehost.com and clicking the login button in the top right to access my account.
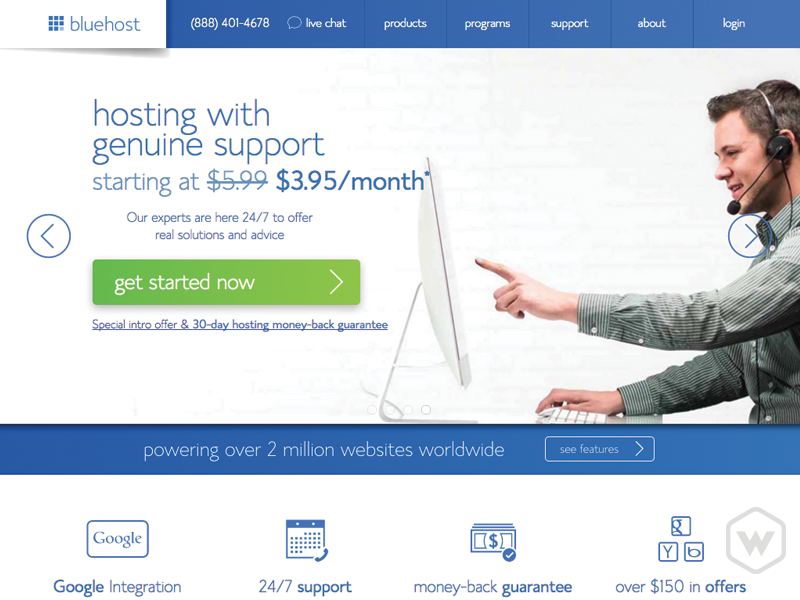
Step 2 - Create a Database
After a successful login attempt, I’m greeted with a new web page which is commonly referred to as the CPanel. This area is designated to make any changes to your web hosting. The amount of things you can do inside the CPanel is pretty massive so I won’t go through all the trouble of explaining everything.
For whatever reason, Bluehost requires you to create or delete databases using a separate tool than phpMyAdmin which I’ll explain more about when we look at installing WordPress locally on your machine. To create our database we need to click on the MySQL Databases icon. Doing this will redirect you to a page where you can create your database. Go ahead and create a database. Choose a name that’s unique but still easy to remember and related to your website. We will use this later to input on those fields WordPress requires. In most cases creating a new database prompts you to either add a new username or select from already defined users. Keep both the username and database name handy. When you create the database the final step is to make sure to grant your username ALL PRIVILEGES. Doing this allows your specific username to make any changes you choose that deal with this specific database.
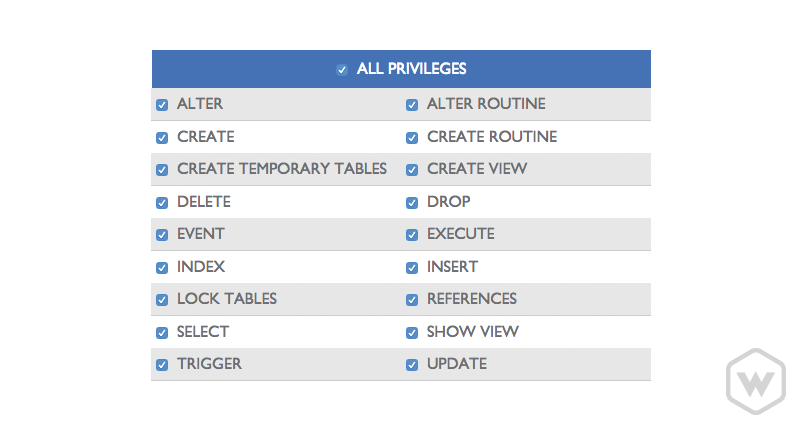
Step 3 - Input settings to WordPress
With your new database successfully created, we need to now tell WordPress how to connect to it. Doing this is as simple as filling out the form we saw earlier. Use the credentials you used when you created your database in your web host’s panel.
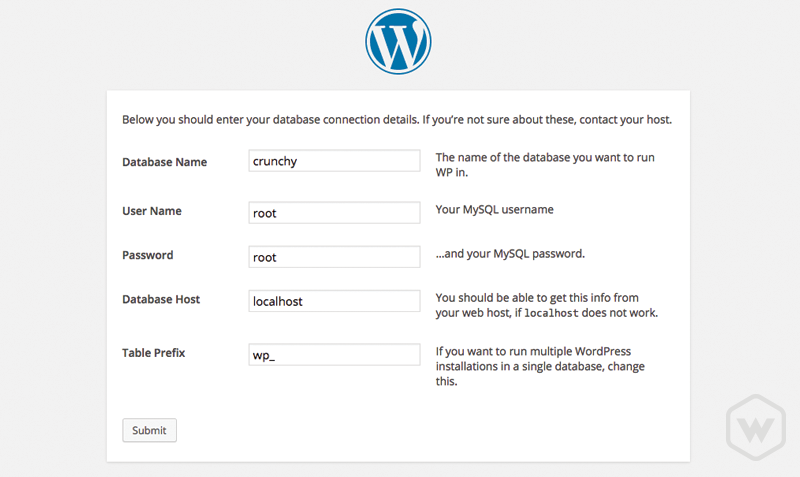
Step 4 - Success and The Five Minute Install
If you input all the right credentials you’ll see a screen like this.
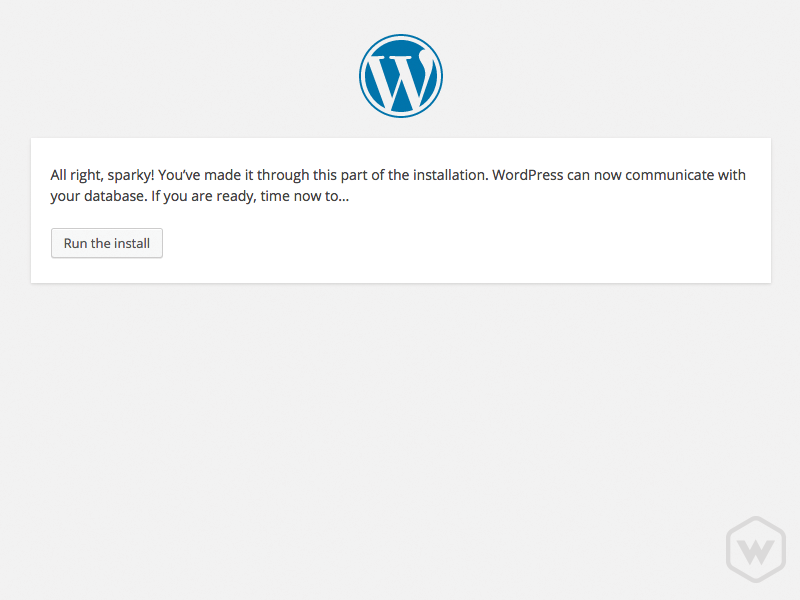
Seeing this screen is good! Your WordPress installation is connected to your database and you can now install WordPress. Click Run the install to proceed. The next page you see will be the information about your blog and some necessary information to provide a way to access it easily.
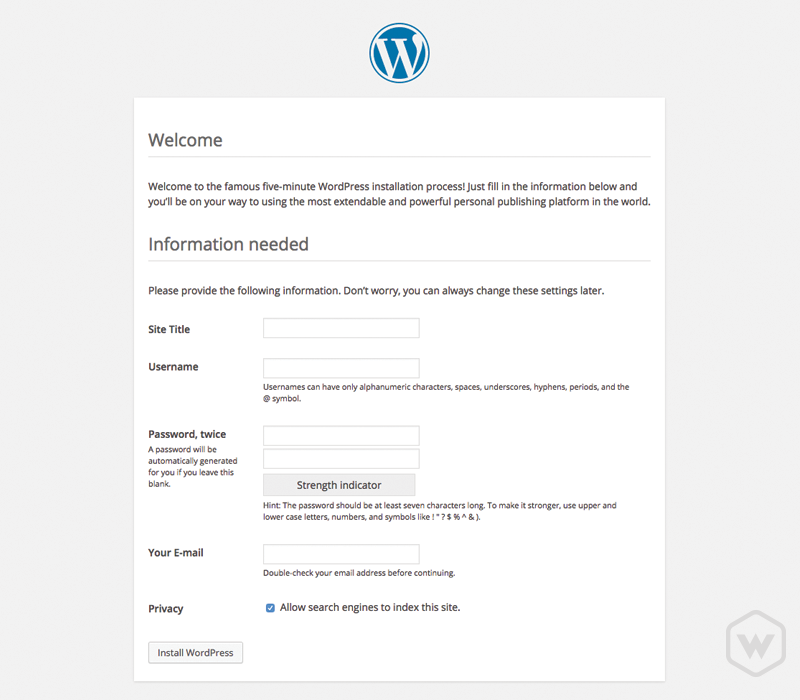
After that’s all set click the Install button and login to your brand new WordPress website!
Welcome to WordPress!
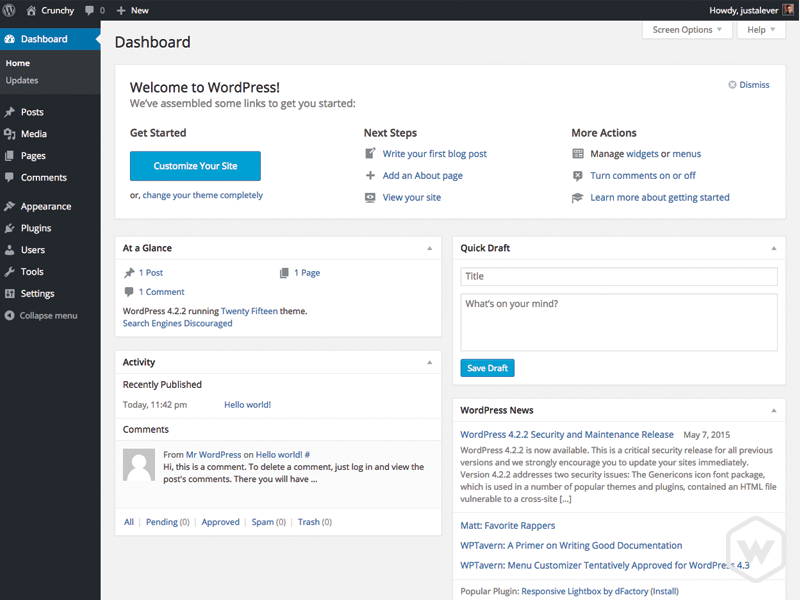
If you’ve made it this far that means you have successfully built your first website using WordPress as your Content Management System. Congratulations! From here you can begin blogging, trying out new themes, installing plugins, and sharing your site with the world!
To many, this process may have been a confusing and scary one and that’s ok. If you’re just getting into WordPress customization you’ll need to know how to do this. If you’re like me you can do this process in your sleep after having done it so many times. If this process isn’t for you, but you still want to install WordPress yourself, a lot of web service providers offer one-click installs. The big names like GoDaddy and Bluehost make this painstakingly simple. To install WordPress just log in to your web host account and look for one-click installs. The rest is cake.
Installing WordPress Locally
If you made it this far or just plain scrolled down the page to find this section then that means you’re interested in installing WordPress locally without connecting to your web server that's live on the web. The process is fairly similar to installing WordPress on your server, but you will need a new application to help you run a makeshift local server as WordPress requires one to operate.
Setting up a local server

I like to make use of an application called MAMP. MAMP is available for both Mac and PC which is super cool! Getting a local server up and running is as simple as downloading the application and launching it. Click Start Server and a new web page will present itself notifying you that the local server is up and running.
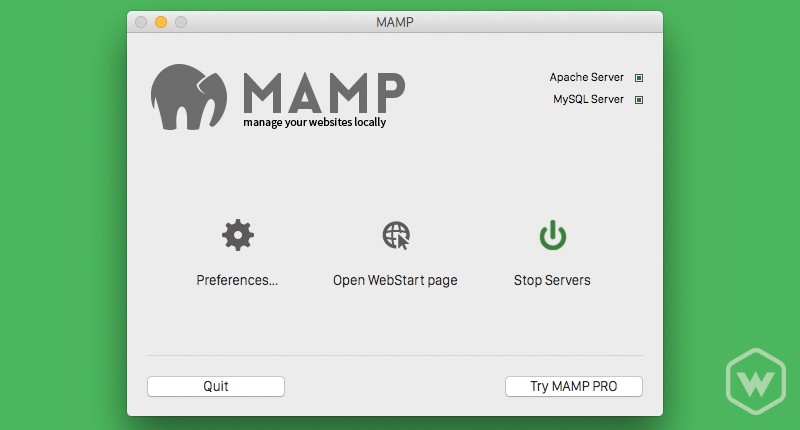
By default, MAMP creates a folder on your computer called htdocs. Inside this folder is essentially the root of your local webserver. I like to add subfolders inside this folder as my list of local testing websites is quite massive.
Install WordPress
To install WordPress create a folder in your htdocs folder. Name it whatever your website is named mins all the dot com stuff. Then download the WordPress zip from wordpress.org. Copy all the files within the WordPress folder to the folder you just created.
From there navigate to your browser and type:
http://localhost:8888/<yourfoldername>
Be sure to swap out the <yourfoldername> placeholder with your own folder name. After navigating you’ll hopefully be presented with a familiar screen which is prompting you to select a language.
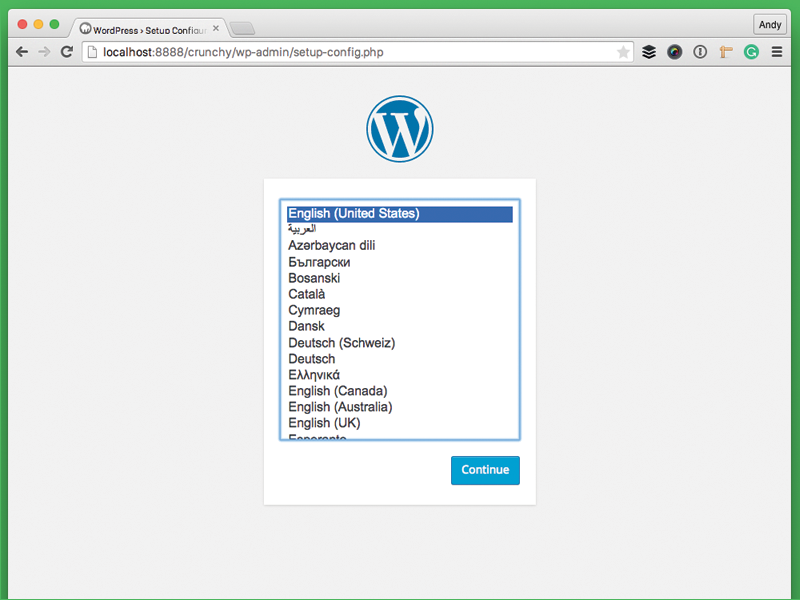
The next page requires the same database information we entered before only this time you’ll need to create it again locally. MAMP comes to our rescue here by offering a tool called phpMyAdmin which allows you to create, edit, update and delete databases or tables right within your browser.
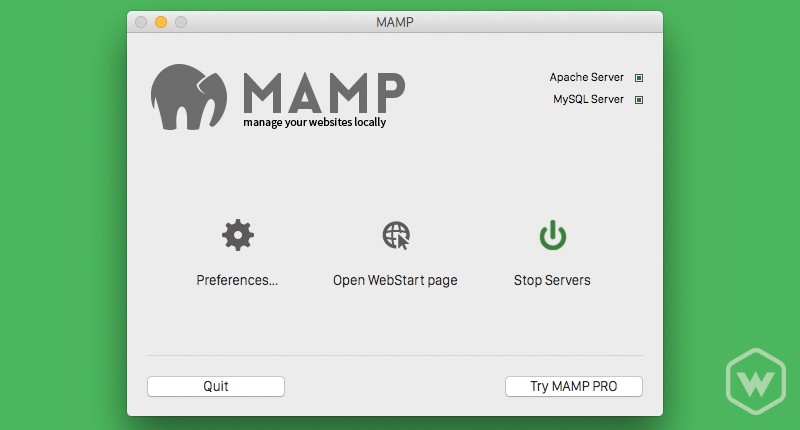
To get to phpMyAdmin find your MAMP window and click the Open WebStart page tab to access the start page. Once the page launches in your browser look for the tools navigation dropdown. Click it and select phpMyAdmin.
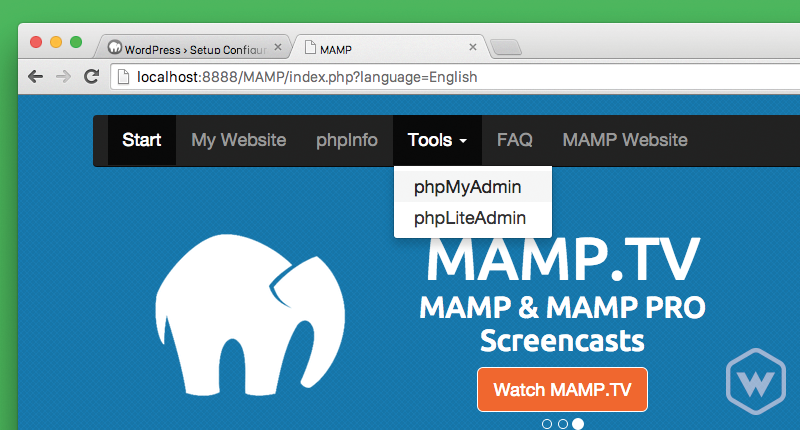
A new page will load that honestly looks pretty dang ugly, but the design isn’t the focus here.
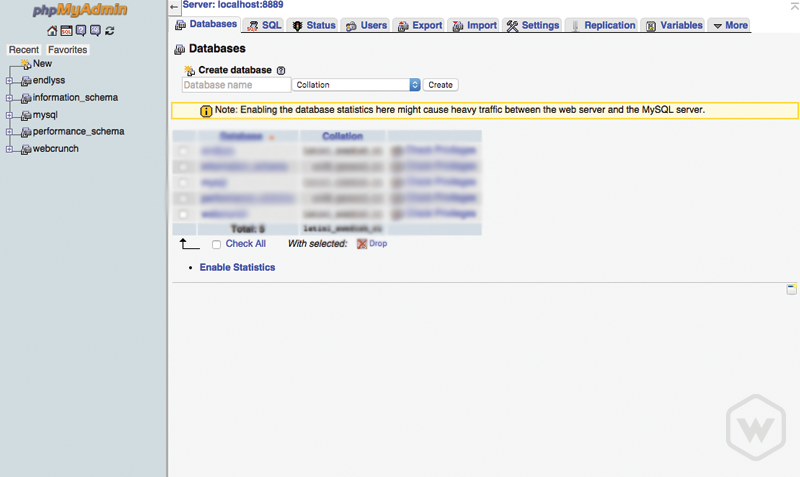
At the top, you’ll see a long series of tabs. The main one we want to focus on is the Databases tab. Click it and you’ll see this page.
If you’ve only just installed MAMP for the first time you won’t see any databases listed here. If you have installed a site or two before you’ll see these here. Within this page, you can create a new database. Look for the label titled Create database and enter whatever name you prefer. Simply click create and you’re all set. Let’s head back to the WordPress install wizard.
Now we can enter our credentials. Since we are using a local server we make use of the credentials supplied by MAMP for some of these fields.
Input the database name that you just created and for username use root and for password use root. These are defined by MAMP by default. You should now have something like this:
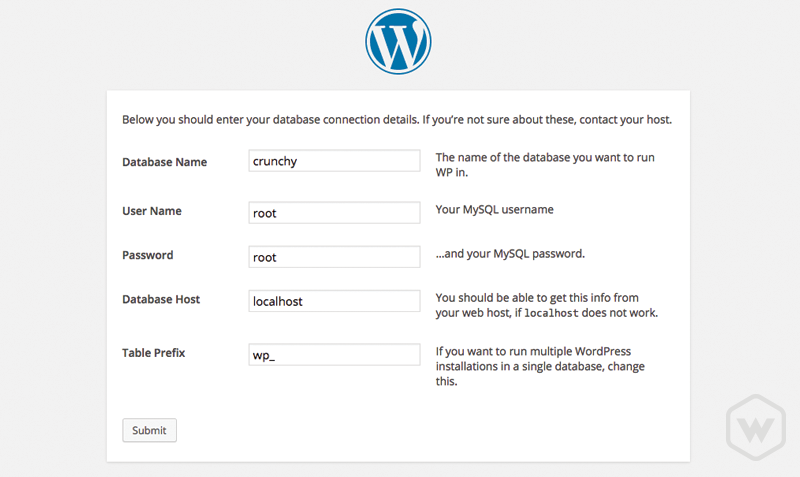
Click Submit and Run the Install. You now have a working WordPress website on your local machine. Congrats!
Why Should or Would I Install WordPress Locally
These days websites are started locally and then transitioned to live environments. A big reason for this is to work out any bugs or keep the masses from seeing something they shouldn’t too early. Another reason to work locally is testing. Sometimes websites break and just aren’t optimized to the best of their ability. Making changes to a website live can produce some scary results so most developers prefer to make the changes locally and then push them to live when all the changes or updates have been properly tested.
Another smart tactic is to use version control so you always have previous versions of your WordPress install to roll back to if you so require. I won’t go deep into version control, but I will strongly recommend it for anyone getting into any form of development. It is a great safety net to have in place in case the worst happens!
Closing Up
If you’re new to WordPress I hope I have helped you clear up a few questions or concerns you may have had about getting WordPress installed and working correctly. The task of installing it manually can be a little daunting to a newcomer but once you get it installed the first time correctly. Each and every time after you’ll get faster and more confident in doing the install. I’ll be contributing many more articles about WordPress in the near future so stay tuned and follow along. Feel free to subscribe to the blog to follow along via email as well.
Categories
Products and courses
-
Hello Hotwire
A course on Hotwire + Ruby on Rails.
-
Hello Rails
A course for newcomers to Ruby on Rails.
-
Rails UI
UI templates and components for Rails.